3. Отключают ноутбук от сети и отключают все периферийные и внутренние устройства (DVD-привод, TV-тюнер, WLAN-модуль) согласно методике, приведенной в 1-й части статьи, и заново включают компьютер. Если изображение появилось, то определяют неисправный модуль методом последовательного подключения устройств к ноутбуку.
4. Проверяют исправность модулей оперативной памяти (замена на заведомо исправные, проверка модулей по отдельности, чистка контактных площадок модулей от возможных загрязнений).
5. Разбирают ноутбук согласно методике, описанной в первой части статьи, снимают материнскую плату и демонтируют систему охлаждения. Снимают видеокарту:
- откручивают винты, крепящие радиатор к видеокарте (рис. 57), причем откручивать их необходимо в последовательности 2-1 (как показано на рисунке);
- откручивают винт крепления видеокарты к материнской плате (рис. 58);
- аккуратно вынимают видеокарту из разъема (рис. 59) и при необходимости заменяют ее заведомо исправной.

Рис. 57. Разборка ноутбука

Рис. 58. Разборка ноутбука

Рис. 59. Изъятие видеокарты
6. Снимают процессор:
- поворачивают винт крепления процессора по стрелке, показанной на рис. 60;
- аккуратно приподнимают процессор и вытаскивают его из соединителя (сокета) (рис. 61);
- при необходимости заменяют процессор на заведомо исправный.
7. Заменяют материнскую плату.

Рис. 60. Снятие процессора

Рис. 61. Снятие процессора
Помехи на изображении (шумы, артефакты)
1. Проверяют, работают ли вентиляторы. Если они не работают, разбирают ноутбук, отключают разъем питания системы охлаждения от материнской платы и проверяют исправность вентиляторов подачей на них внешнего постоянного напряжения 5 В (желтый и черный провода). При неисправности вентилятора заменяют его.
2. Перезагружают ноутбук.
3. Проверяют, правильно ли установлены драйверы видеокарты (в диспетчере устройств не должно быть вопросительных или восклицательных знаков на значке установленной видеокарты). Для этого:
- в Windows XP открывают: Пуск - Настройка - Панель управления - Система - вкладка "Оборудование" - "Диспетчер устройств" - значок "плюс" в ветке "Видеоадаптеры".
- в Windows 7 открывают: Пуск - Панель управления - Диспетчер устройств - значок "плюс" в ветке "Видеоадаптеры".
4. Переустанавливают драйверы видеокарты и проверяют корректность ее установки в диспетчере устройств.
5. Снимают систему охлаждения и очищают ее от пыли и грязи.
6. Заменяют термопасту на процессоре видеокарты.
7. Осматривают элементы видеокарты на наличие внешних повреждений (вздутие, почернение, скол и т.д.), при их обнаружении элементы заменяют.
8. Выпаивают процессор из видеокарты и заново устанавливают его на плату с соблюдением требований технологии пайки BGA-микросхем.
9. Заменяют видеокарту.
Ноутбук работает неустойчиво, периодически самопроизвольно перезагружается
1. Анализируют случаи перезагрузки системы - как часто ПК перезагружается, и есть ли в этом закономерность.
2. При хаотичности случаев перезагрузки проверяют оперативную память с помощью специальных программ (например, MemTest). При этом модули памяти устанавливают и тестируют поочередно.
3. Проверяют жесткие диски программами HDDScan и Victoria (работа с ними будет описана в следующих статьях). При наличии предкритических или критических ошибок в структуре жесткого диска заменяют устройство.
4. Проверяют систему антивирусными программами.
5. Переустанавливают (удаляют) ПО, при работе которого была замечена перезагрузка.
6. Снимают систему охлаждения и проводят ее профилактику.
7. Меняют термопасту на центральном процессоре и процессоре видеокарты.
8. Выпаивают процессор из видеокарты и заново устанавливают его на плату с соблюдением требований технологии пайки BGA-микросхем.
9. Заменяют видеокарту.
При выключении и повторном включении ноутбука происходит сброс настроек BIOS
Вскрывают ноутбук, извлекают и заменяют батарейку BIOS. Чтобы достать батарейку BIOS, необходимо разобрать больше половины ПК (см. часть 1 этой статьи). Чтобы этого не делать в последующем, можно просто припаять провода к контактным площадкам разъема батареи и вывести их под крышку основного отсека. После этого припаять к ним контактную площадку со старой материнской платы, вставить туда батарейку и защитить контакты изолентой. После таких манипуляций замена батарейки в ноутбуке будет занимать несколько минут.
Нет звука в динамических головках
1. Проверяют, не находятся ли регуляторы громкости на панели задач на нуле (ползунок в самом низу). Такое может иногда происходить в результате системных сбоев. Нажимают два раза на значок динамика в диспетчере задач (справа внизу) и в открывшейся панели контролируют параметры "Playback" и "Звук".
2. Проверяют, правильно ли установлены драйверы звуковой карты (в диспетчере устройств не должно быть вопросительных или восклицательных знаков на установленной видеокарте). Для этого:
- в Windows XP открывают: Пуск - Настройка - Панель управления - Система - вкладка "Оборудование" - кнопка "Диспетчер устройств" - значок "плюс" в ветке "Звуковые, видео и игровые устройства".
- в Windows 7 открывают: Пуск - Панель управления - Диспетчер устройств - значок "плюс" в ветке "Звуковые, видео и игровые устройства".
3. Переустанавливают драйверы звуковой карты.
4. Проверяют, воспроизводится ли звук через наушники. Если да, то разбирают ноутбук и проверяют соединитель наушников, исправность динамических головок.
5. Проверяют работоспособность усилителя мощности звука - микросхему AN12947A.
При необходимости ее заменяют.
При загрузке ОС появляется синий фон на экране
Чаще всего подобный дефект может быть вызван неправильным (некорректным) выключением ноутбука, при котором произошел сбой в системных файлах. Выходом из сложившейся ситуации может быть попытка восстановления системы из консоли восстановления.
Для этого в ОС Windows XP выполняют следующие шаги:
1. Устанавливают загрузочный диск - удобней всего использовать Flash-накопитель.
2. Входят в BIOS Setup - для этого в зависимости от типа материнской платы нажимают одну из следующих клавиш: Del, F2, F1, F10, F8 (см. описание на ноутбук).
3. Выбирают в BIOS Setup режим загрузки с одного из внешних носителей (CD-ROM, DVD-ROM, Flash-накопитель), сохраняют эти настройки и выходят из этого режима.
4. При появлении диалогового окна загрузчика Windows XP выбирают пункт: "Чтобы восстановить Windows XP с помощью консоли восстановления, нажмите [R=Восстановить]".
5. Нажимают "R". На экране появится выбор операционной системы. Необходимо выбрать ту систему, которую необходимо восстановить. Если на ПК установлена одна операционная система, то появится сообщение:
"C: WINDOWS В какую копию Windows следует выполнить вход?".
6. Нажимают на "1". Появится сообщение: "Введите пароль администратора". Вводят пароль и нажимают "Enter" (если пароля нет, просто нажимают на "Enter").
7. Появится приглашение системы: C: WINDOWS>, после чего вводят команду: "fixboot".
8. Появится сообщение:
"Конечный раздел: C: Хотите записать новый загрузочный сектор в раздел C:?" Вводят "y" (YES).
9. Появится сообщение: "Файловая система в загрузочном разделе: NTFS (или FAT32).
Команда FIXBOOT записывает новый загрузочный сектор. Новый загрузочный сектор успешно записан".
На появившееся приглашение системы C: WINDOWS> вводят команду " fixmbr".
10. Появится сообщение:
" **ПРЕДУПРЕЖДЕНИЕ**"
На этом компьютере присутствует нестандартная или недопустимая основная загрузочная запись. При использовании FIXMBR можно повредить имеющуюся таблицу разделов. Это приведет к утере доступа ко всем разделам текущего жесткого диска. Если отсутствуют проблемы доступа к диску, рекомендуется прервать работу команды FIXMBR. Подтверждаете запись новой MBR?".
Подтверждают вводом "y" (YES).
11. Появится сообщение: "Производится новая основная загрузочная запись на физический диск DeviceHarddisk0Partition0. Новая основная загрузочная запись успешно сделана".
На приглашение системы C: WINDOWS> вводят "exit", после чего начнется перезагрузка компьютера.
12. Входят в BIOS Setup и назначают загрузку с жесткого диска.
В ОС Windows 7 выполняют описанные выше шаги 1-2. Запустится программа установки Windows.
На первом экране задают языковые параметры, после чего на экране появится начальный экран установки Windows 7 (рис. 62). Далее делают следующие шаги:
1. Нажимают ссылку "Восстановление системы". Будет выполнена загрузка в Windows RE (рис. 63).
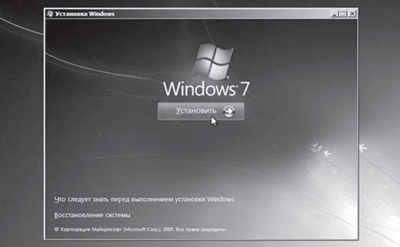
Рис. 62. Начальный экран установки Windows 7
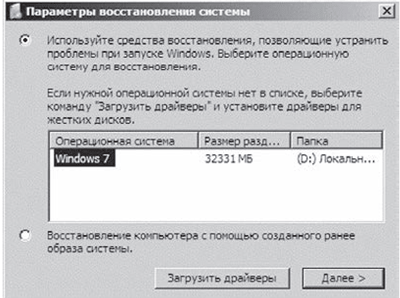
Рис. 63. Загрузка в Windows RE
2. Выбирают систему, которую нужно восстановить, устанавливают переключатель в "Используйте средства восстановления" и затем нажимают кнопку "Далее". После этого появится окно с вариантами восстановления.
3. Выполняют описанный выше п.12 для Windows XP
Если указанные выше действия не помогли в решении проблемы, то тогда остается только вариант переустановки ОС. Перед этим предварительно необходимо сохранить важные данные. Эту операцию можно выполнить с загрузочного диска Live CD.
Если и после установки ОС на экране ПК продолжает появляться "синий экран", то нужно тщательно проверить жесткий диск и оперативную память ноутбука.
Литература и интернет-источники
1. Service manual "Acer Aspire 8942G".
2. Сайт http://www.oszone.net.
Автор: Сергей Шиповский (г. Клин)
Источник: Ремонт и сервис