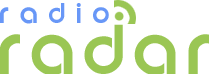Продолжаем разговор о программах, облегчающих жизнь ремонтникам. В этой статье речь пойдет о двух программах для диагностики и тестирования жестких дисков Victoria и HDDScan.
Программа Victoria
Victoria представляет собой утилиту для низкоуровневой диагностики накопителей (далее - HDD). Программа предназначена для тестирования, сервисного обслуживания и помощи при восстановлении информации на HDD с интерфейсами IDE и SATA.
Имеются бесплатные версии утилиты для операционных систем (ОС) DOS и Windows.
Эти программы можно скачать с сайта автора [1]. Для DOS ее последней версией является Victoria 3.3.2 (файл vcr352-3.zip на сайте [1]), а для Windows - Victoria 4.46 (файл vcr446win.exe).
Необходимо отметить, что Victoria показывает только низкоуровневое состояние диска - дефекты файловых систем останутся незамеченными. Для их обнаружения необходимо использовать системные утилиты (например, NDD или Scandisk).
Все операции с жестким диском у программы реализованы через порты контроллера HDD, и поэтому программе не требуется поддержка тестируемых винчестеров материнской платой и определение их в BIOS. Также программе необязательно наличие на диске какой-либо файловой системы, неважен размер кластера и количество на HDD логических разделов. Она показывает диск в таком виде, как его задумали разработчики (в соответствии со спецификацией ATA/ATAPI7) - весь его физический объем,независимо от компьютера, BIOS и ОС.
Установка и запуск программы
Для DOS-версии необходимо создать загрузочную дискету (FDD) или диск (CD):
1. Создание загрузочной FDD. Вставляют дискету в дисковод, распаковывают архив и запускают файл makedisk.bat - будет создана загрузочная дискета. Для запуска программы загружают компьютер с этой FDD, предварительно выбрав тип загрузки в BIOS.
2. Создание загрузочного CD. Распаковывают архив и записывют ISO-образ на CD. После этого перезагружают компьютер и запускают загрузку с CD.
Управление программой
Версия программы для DOS управляется только с клавиатуры посредством "горячих" клавиш. Версия программы для ОС Windows уже использует мышь. Рассмотрим основные функции и возможности программы Victoria.
Работа с DOS-версией
Окно DOS-версии программы приведено на рис. 1.
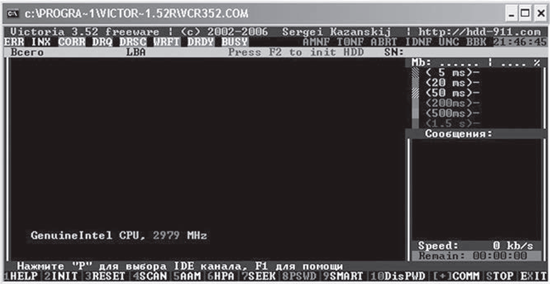
Рис. 1. Окно DOS-версии программы Victoria
Скорее всего, при первом запуске программы потребуется выбрать именно тот винчестер, который необходимо протестировать (а не тот, который прописан в файле vcr.ini - в дистрибутиве там указан Secondary Master). Для этого нажимают клавишу P Появится меню с названиями каналов (рис. 2).
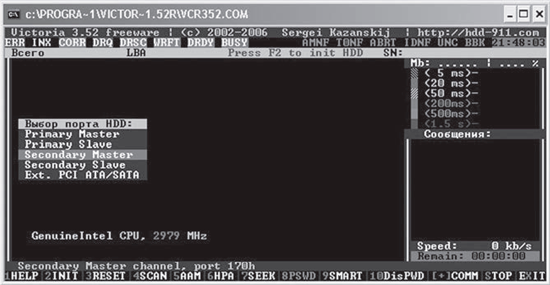
Рис. 2. Выбор тестируемого HDD
Выбор производится клавишами управления курсором "вверх" и "вниз", а подтверждение клавишей Enter. При перемещении курсора в реальном времени включаются индикаторы в окне программы (строка под версией программы на рис. 2), что позволяет судить о готовности HDD. У исправного накопителя всегда будут светиться индикаторы DRSC и DRDY у некоторых может еще и светиться индикатор NX. В регистрах ошибок может быть включен индикатор AMNF (красного цвета), а остальные должны быть погашены. После установки курсора на нужный пункт нажимают Enter.
HDD, подключенный через внешний контроллер, выбирается в самом нижнем пункте меню Ext. ATA/SATA.
Важно!После подтверждения клавишей Enter из внешних накопителей определятся только реально подключенные и исправные винчестеры в положении MASTER, остальные программа не обнаружит.
Чтение паспорта диска
Паспорт HDD - это зашитая на заводе-изготовителе информация, характеризующая семейство HDD и его индивидуальные особенности. Паспорт необходим для правильной идентификации устройства. Если паспорт винчестера по каким-то причинам утерян, жесткий диск становится негодным, и ни одна программа не сможет использовать его по назначению.
Паспорт диска можно прочитать, нажав на клавишу F2 (рис. 3).
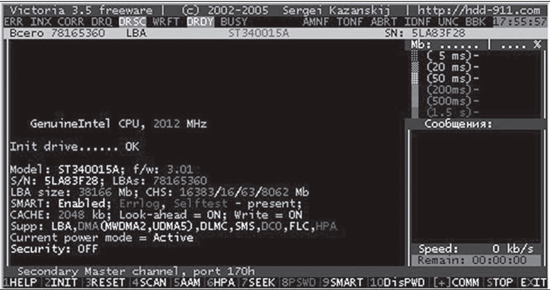
Рис. 3. Отображение паспорта HDD
Более подробную информацию о том, какие данные содержатся в паспорте диска, можно почитать в мануале, который можно скачать на сайте автора [1].
Следующим мощным инструментом программы является сканер поверхности HDD. Он позволяет проверить HDD на наличие сбойных участков, плавающих дефектов и ошибок интерфейса. Одной из особенностей сканера является автоматическое распознавание поддерживаемых стандартов и настройка таймера в соответствии с быстродействием тестируемого HDD.
Режим сканирования поверхности работает в тесной взаимосвязи с паспортом HDD.
Работа со сканером поверхности HDD
Для начала работы со сканером нажимают клавишу F4. После этого на экране появится меню (рис. 4).
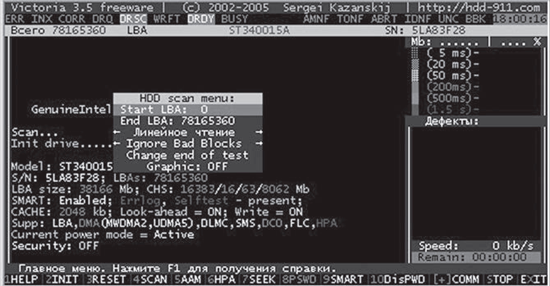
Рис. 4. Меню сканера поверхности HDD
В нем сверху вниз указаны:
- стартовый адрес накопителя в адресации LBA;
- конечный адрес накопителя в адресации LBA;
- режим линейного чтения;
- режим скрытия дефектов поверхности;
- режим дефектоскопа.
Три последних режима имеют множество подрежимов, хорошее описание которых дано в инструкции на программу, поэтому приведем лишь некоторые особенности данных режимов.
Режим линейного чтения используется для проверки HDD на наличие сбойных участков. Разнообразие подрежимов позволяет добиться максимального эффекта от проверки (рис. 5).
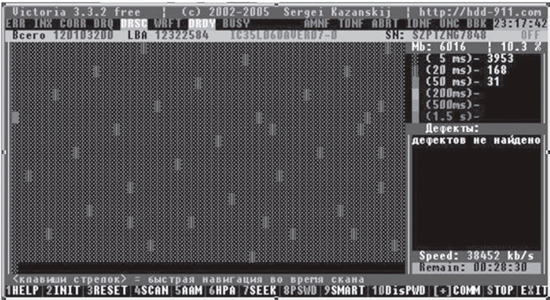
Рис. 5. Режим линейного чтения
Режим скрытия дефектов поверхности позволяет скрывать дефектные блоки (BAD-блоки) путем замещения их блоками из резервной области.
Важно!При выборе подпункта "Erase 256 sect" информация на восстанавливаемом винчестере будет стерта!
Режим дефектоскопа предназначен для выявления реально нестабильных участков поверхности (дефектов) через интерфейс HDD. Он способен отличать случайные задержки от регулярных.
S.M.A.R.T. параметры HDD
Технология мониторинга и предсказания отказов HDD была введена в практику более 10 лет назад и сейчас активно используется. На основе уже заложенных в микропрограмму самоконтроля HDD данных и используя информацию с датчиков, которая снимается ежедневно, она вычисляет предполагаемое "время жизни" HDD. Эта опция вызывается клавишей F 9. На экран выводится информация для каждого атрибута (рис. 6).
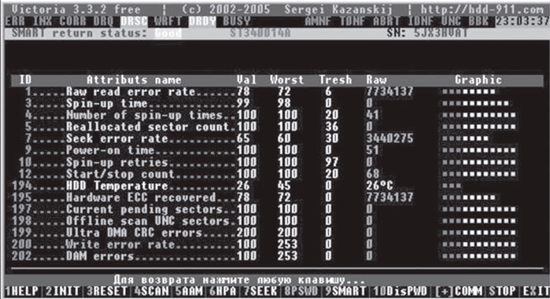
Рис. 6. Опция "Клавиша F9"
Переход значения "Graphic" в красную зону говорит о том, что жесткий диск на грани выхода из строя. Хотя, как отмечает автор программы, встречались и новые HDD, которые имели "завал" по таким параметрам как температура ("HDD Temperature") и время набора оборотов вала ("Spin-Up Time").
Жизненно важные параметры SMART в программе выделены шрифтом зеленого цвета, температура - желтого, а остальные параметры - белого.
Если винчестер неисправен или не поддерживает технологию SMART, то будет выдано сообщение "Винт отверг команду". При необходимости экран анализа SMART можно сохранить для дальнейшего анализа. Для этого используется клавиша "минус".
Остальные параметры программы, на взгляд автора, являются второстепенными и при необходимости о них можно почитать в инструкции к программе.
Теперь перейдем к рассмотрению Windows-версии этой программы.
Версия Victoria для ОС Windows
Данная версия программы гораздо проще в управлении, чем ее версия под DOS, и не должна вызвать затруднений. Ну а те, кто работал с DOS-версией, легко разберутся с Windows-версией программы. Так как описание DOS-версии дано выше, рассмотрим только некоторые ключевые моменты в работе с этой Windows-версией.
Для запуска версии под Windows запускают самораспаковываю-щийся архив vcr446win.exe и распаковывают его в нужную папку (как правило, устанавливают его на системный диск в папку Program Files, предварительно создав в ней папку Victoria). После этого из этой папки запускают файл vcr446f.exe. Откроется главное окно программы (рис. 7).
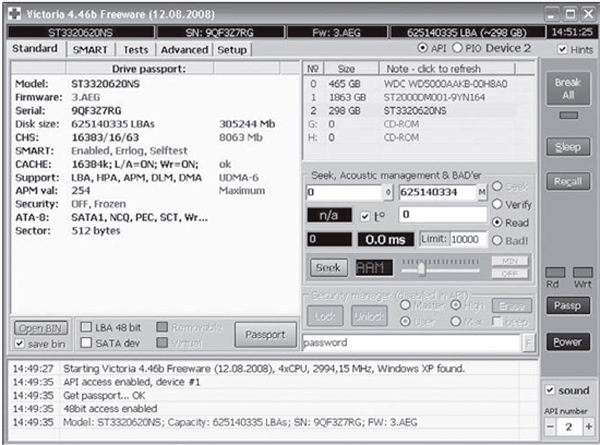
Рис. 7. Главное окно программы Victoria для ОС Windows
Доступные устройства можно выбрать с помощью мыши в правой верхней части окна программы (рис. 8).
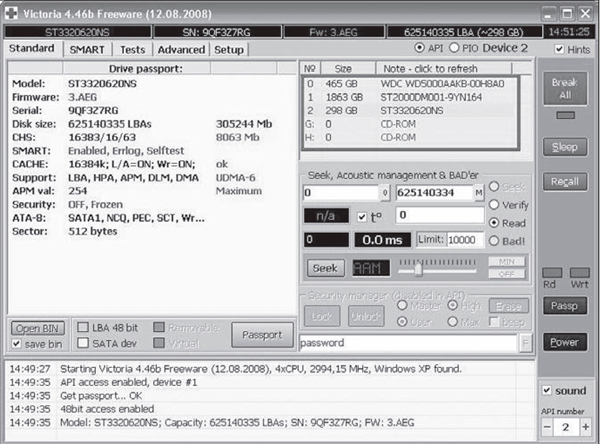
Рис. 8. Выбор тестируемого HDD
На этой вкладке (Standard) можно получить основную информацию о HDD: модель, прошивку, серийный номер и другие дополнительные данные. Для того чтобы программа считала данные о диске, нажимают кнопку "Passport".
Переключившись на вкладку "SMART" и запустив получение SMART-отчета диска кнопкой Get SMART, можно получить информацию о ряде основных параметров HDD, а также оценку программой состояния вашего диска (индикатор рядом с кнопкой Get SMART) (рис. 9).
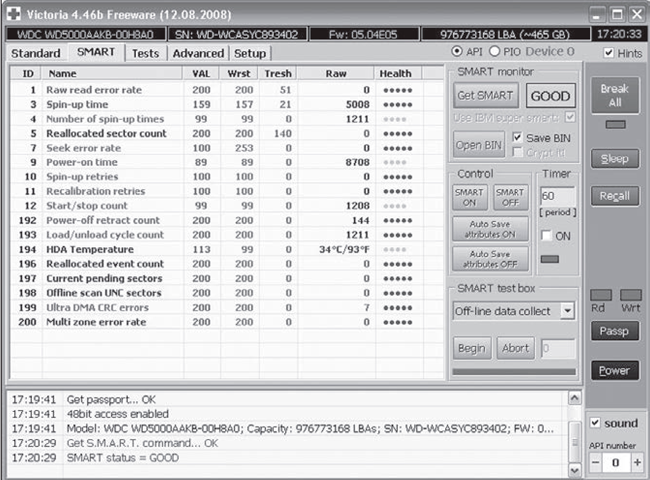
Рис. 9. SMART-отчет состояния диска
Вкладка "TEST" тестирует накопитель на наличие ошибок и исправляет их.
Режимы тестирования задаются следующими параметрами:
- Ignore, проверка диска на ошибки, сбойные сектора не помечаются и не исправляются;
- Erase, аналогичная функция имеется и в DOS-версии программы;
- Remap, помечаются плохие секторы и заменяются рабочими из резервной области диска;
- Restore, используется для восстановления сектора(доступна только в платной версии) версии.
Рассмотрим подробнее рабочее окно вкладки "TEST"(рис. 10).
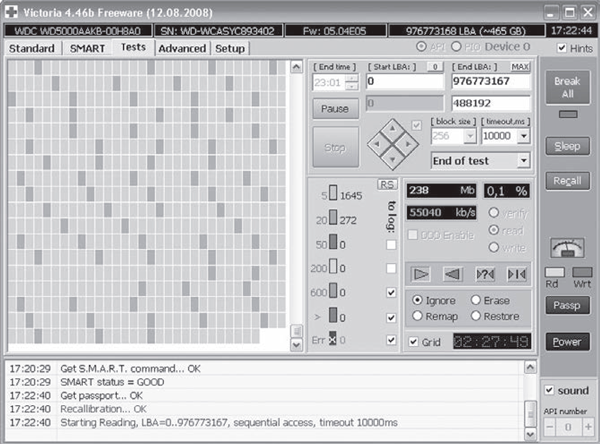
Рис. 10. Окно вкладки "TEST"
Слева, в рабочей области программы, видны прямоугольники разного цвета - это секторы. В процессе тестирования каждый кластер будет отмечаться цветом, который характеризует его состояние:
- серый цвет, рабочие секторы;
- зеленый цвет, для чтения этих секторов требуется больше времени, однако они тоже в рабочем состоянии;
- оранжевый цвет, длительная задержка при чтении таких секто-
ров. Как правило, именно они создают задержку при чтении-записи жесткого диска. При тестировании их должно быть не более 50 (приблизительно). Это рабочие секторы, но скоро они выйдут из строя и восстановить их нельзя;
- красный цвет, секторы имеют повреждение или не могут быть считаны. Восстановить их нельзя. Наличие таких секторов говорит о том, что нужно задуматься о замене диска;
синий цвет с крестиком, при чтении этих секторов произошел сбой. Информацию с них нельзя восстановить. Эти сектора необходимо переразметить, чтобы ОС их не использовала (опция "Remap").
После того как все настройки установлены, нажимают кнопку Start и ожидают результатов сканирования. Остановить сканирование можно кнопкой Stop.
Важно!При наличии серьезных ошибок и большом объеме жесткого диска сканирование может идти больше суток! Кроме того, сканирование может дать ощутимую нагрузку на ПК (индикатор нагрузки CPU расположен в правой части программы и выполнен в стрелочной форме).
Вкладки "Advansed" и "Setup" автор обычно оставляет по умолчанию.
Как видно, Windows-версия по функционалу немного уступает DOS-версии (при этом превосходит ее в удобстве использования), но ничто не мешает использовать эти утилиты в комплексе.
Программа HDDScan
Вторая программа в этом обзоре, в отличие от Victoria, имеет более ограниченный функционал и предназначена исключительно для тестирования HDD. Исправление ошибок в данной программе не предусмотрено.
Однако плюс ее в том, что она работает под управлением ОС Windows. Но при этом не стоит забывать, что для нее нужны более обширные ресурсы, чем для DOS-версии Victoria.
Пользовательское меню у программы HDDScan англоязычное, но, тем не менее, интуитивно понятно для пользователя.
При запуске программы открывается сразу два окна: основное окно и окно менеджера тестов (рис. 11 и рис. 12).
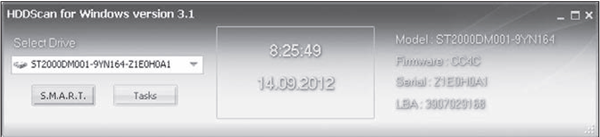
Рис. 11. Основное окно HDDScan
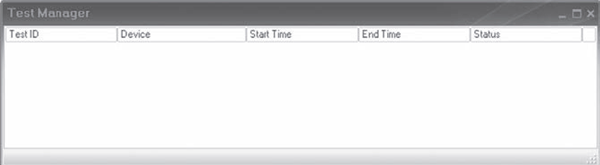
Рис. 12. Окно менеджера тестов
Программа HDDScan позволяет:
- просматривать информацию SMART;
- проверять поверхность HDD в трех режимах (Verify, Read, Erase, Butterfly Read);
- управлять шумовыми характеристиками HDD;
- запускать и останавливать шпиндельный двигатель.
Выбор HDD производится в верхнем левом углу основного окна программы.
Ниже выпадающего списка выбора HDD находятся кнопки SMART и Tasks. Первая служит для просмотра информации SMART выбранного накопителя, а вторая - для вызова субменю проверки жесткого диска (рис. 13).
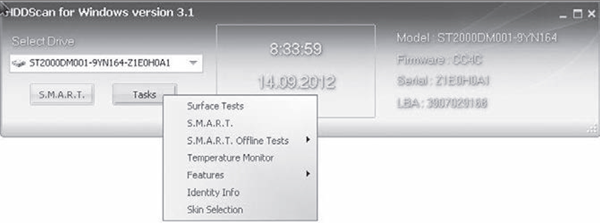
Рис. 13. Субменю проверки жесткого диска
При нажатии кнопки SMART открывается новое окно с результа-тами SMART-отчета выбранного HDD (рис. 14).
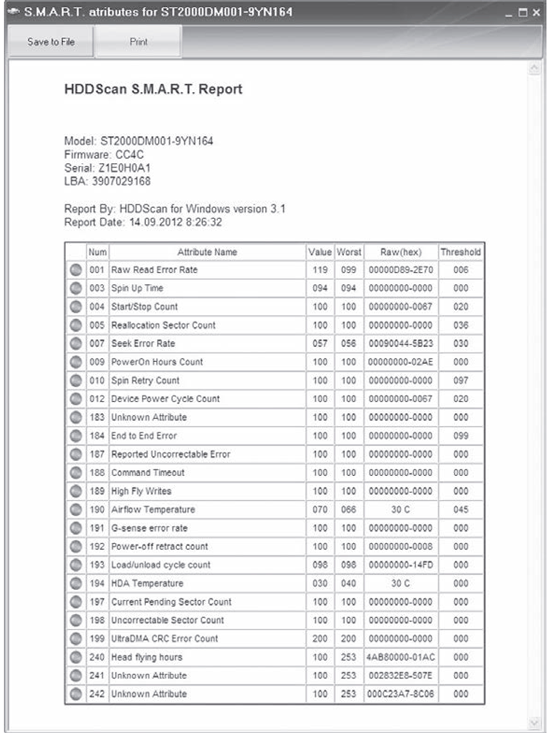
Рис. 14. Окно с результатами SMART-отчета
Основными значениями в нем являются:
- Value, значение атрибута. Может находиться в диапазоне от 1 до 255, чем число выше, тем лучше;
- Treshold, пороговое значение атрибута. Используется для сравнения со значением параметра Value. То есть, если это значение близко к параметру Value, то стоит задуматься.
Для облегчения восприятия существует еще и цветовая индикация состояния, отображаемая в столбце Attribute:
- зеленый, атрибут в норме;
- желтый, отклонение атрибута от нормы;
- красный, сильное отклонение атрибута от нормы.
При этом не стоить путать SMART-отчет со SMART-тестами, которые доступны из меню "Tasks". SMART-тесты позволяют более детально и основательно проверить основные параметры HDD, а отчет, проводимый до этих тестов, дает лишь поверхностную характеристику состояния HDD.
SMART-отчет можно распечатать или сохранить на диск.
Проверка поверхности HDD
Проверку поверхности производят путем выбора режима "Surface tests" из меню "Tasks". При этом открывается окно выбора параметров тестирования (рис. 15).
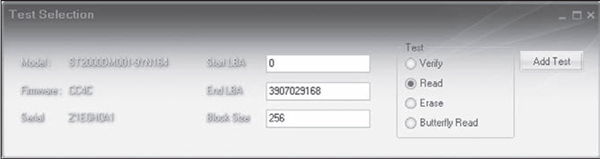
Рис. 15. Окно выбора параметров тестирования
Можно выбрать начальный (Start LBA) и конечный ( End LBA) адреса тестирования в адресации LBA, а также размер блока.
Кроме того, выбирают сам тест:
- Verify, накопитель считывает блок данных во внутренний буфер и проверяет их целостность, данные через интерфейс не передаются. Программа измеряет время готовности накопителя после выполнения этой операции после каждого блока и выводит результаты. Блоки тестируются последовательно - от минимального к максимальному.
- "Read", накопитель считывает данные во внутренний буфер, после чего данные передаются через интерфейс и сохраняются во временном буфере программы. Программа измеряет суммарное время готовности HDD, время передачи данных после каждого блока и выводит результаты. Блоки тестируются последовательно, от минимального номера к максимальному.
- "Erase", программа подготавливает блок данных, заполненных специальным паттерном с номером сектора, и передает данные накопителю, накопитель записывает полученный блок. Программа замеряет суммарное время передачи и записи блока и готовности накопителя после каждого блока и выводит результаты. Блоки тестируются последовательно, от минимального номера к максимальному.
- "Butterfly Read", аналогичен режиму "Read". Разница заключается лишь в порядке тестирования блоков. Этот тест замеряет время позиционирования и время чтения накопителя.
Важно!При тестировании в режиме "Erase" информация в накопителе безвозвратно теряется. Одновременно может быть запущен только один тест поверхности.
Остановить(закончить или удалить) тест можно в окне менеджера тестов, нажав в нем правую клавишу мыши и выбрав соответствующий пункт меню.
Из меню "Tasks" также можно получить SMART-отчет или запустить SMART-тесты. В программе представлены SMART-тесты трех типов:
- Short test, длится обычно 1-2 минуты. Тест проверяет основные узлы накопителя, а также сканирует небольшой участок поверхности HDD и секторы, находящиеся в Pending-List (секторы, которые могут содержать ошибки чтения).
Тест рекомендуется для быстрой оценки состояния HDD.
Extended test, длится обычно от 0,5 до 2 часов. Тест проверяет основные узлы HDD, а также полностью сканирует его поверхность.
"Conveyance test", длится обычно несколько минут. Тест проверяет узлы и логи HDD, которые могут указывать на его неправильное хранение или транспортировку.
Также можно посмотреть температурные характеристики HDD и изменить скин (обложку) программы.
Кроме этого, для IDE-накопителей предусмотрены дополнительные опции (вкладка "Features", рис. 16): управление шумом накопителя и настройка таймера остановки шпинделя. Для SCSI-накопителей программа позволяет просматривать дефект-листы и запускать или останавливать шпиндель.
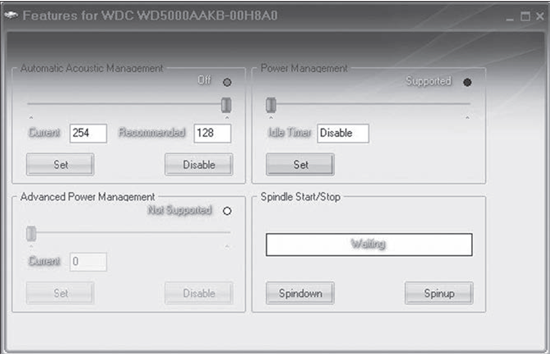
Рис. 16. Вкладка "Features"
При выборе вкладки "Identify Info" показывается идентификационная информация накопителя (рис. 17).
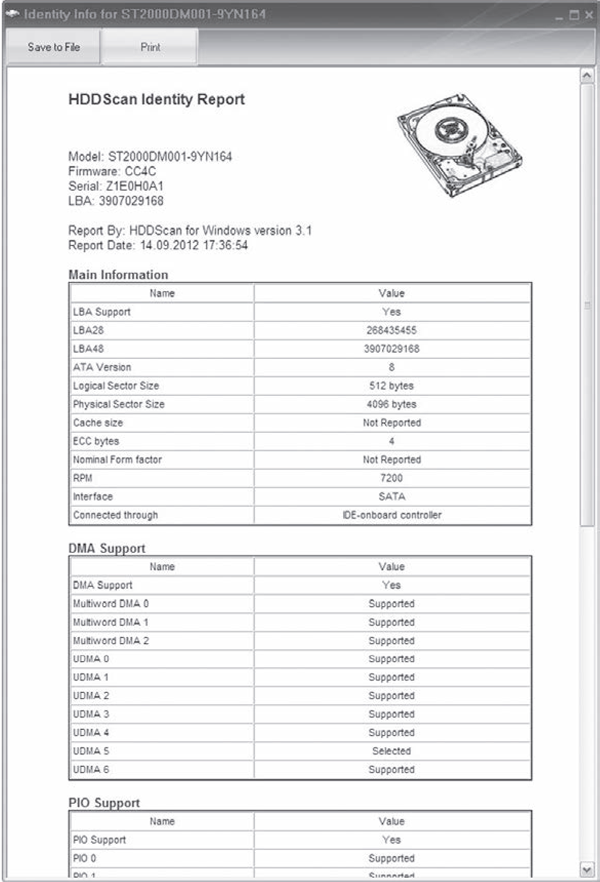
Рис. 17. Идентификационная информация накопителя
В заключение можно сказать, что хоть HDDScan и уступает программе Victoria, его также с успехом можно использовать как в комплексе с ней, так и отдельно для предварительной диагностики жестких дисков.
Интернет-источники
1. Сайта автора программы Victoria Сергея Казанского: http://hdd-911.com.
Автор: Сергей Шиповский (г. Клин)
Источник: Ремонт и сервис